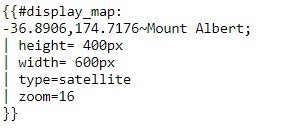Difference between revisions of "Help"
(→Inserting Maps) |
(→Inserting Pictures) |
||
| (106 intermediate revisions by the same user not shown) | |||
| Line 1: | Line 1: | ||
| − | '''This page is | + | '''This page is to help people with editing rights.''' |
== Start an Article == | == Start an Article == | ||
| Line 7: | Line 7: | ||
<body> | <body> | ||
| − | 'There is no page titled 'your article title'. You can then use the link that appears: '<font color="#FF0000"> create this | + | '<i><b>There is no page titled 'your article title</b></i>'. You can then use the link that appears: '<font color="#FF0000"> create this |
page</font>.' | page</font>.' | ||
| + | |||
</body> | </body> | ||
| Line 16: | Line 17: | ||
== Coding == | == Coding == | ||
| − | The definitive page is here: [ | + | The definitive page is here: [https://www.mediawiki.org/wiki/Help:Contents https://www.mediawiki.org/wiki/Help:Contents] |
Below is a simple guide. | Below is a simple guide. | ||
| Line 36: | Line 37: | ||
</html> | </html> | ||
| + | If you know an article exists, titled as in your text you can highlight the particular text and click the internal link button and the link will be created on that text. You can still do that even if the article does not yet exist, but you think it should. People clicking on the link will be invited to create the article. | ||
| + | === Category Links === | ||
| + | |||
| + | A link to a category looks like this: | ||
<html> | <html> | ||
<body> | <body> | ||
| − | + | [[Category:category name]] | |
| − | |||
| − | [[ | ||
</body> | </body> | ||
</html> | </html> | ||
| + | If you do not know a category name there is a list [[Special:Categories|here]]. | ||
| − | If you | + | If you want a new category then just put in a link to it. See the section on creating categories on how to finish the creation of the category. |
=== External Links === | === External Links === | ||
| Line 60: | Line 64: | ||
</body> | </body> | ||
</html> | </html> | ||
| − | The space after the URL marks the | + | The space after the URL marks the beginning of the link text. |
Here is an example: | Here is an example: | ||
| Line 74: | Line 78: | ||
===Creating Categories=== | ===Creating Categories=== | ||
| − | + | To create a category place a link to it on a page you want in that category (see above under internal links). Save the page then click on the category link. You will then be invited to start the page. Give it the same title at the top as the category name you created. The links to the pages which reference the category will then be generated automatically. | |
| + | |||
| + | A category page should have some content other than just the links. | ||
=== Inserting Pictures === | === Inserting Pictures === | ||
| + | |||
| + | The definitive page is here: https://www.mediawiki.org/wiki/Help:Images#Syntax | ||
| + | |||
Use the ''Upload file'' link at the left. | Use the ''Upload file'' link at the left. | ||
| Line 86: | Line 95: | ||
<body> | <body> | ||
| − | <p>[[ | + | <p>[[File:Pic.jpg]] where Pic is an example - upload your own with a unique filename to each.</p> |
| − | <p> | + | <p></p> |
| − | <p>[[ | + | |
| − | <p> | + | <p> The caption options is: <p> |
| − | <p>[[ | + | |
| + | <p>[[File:Pic.jpg|caption]] This produces a floating caption that appears on mouse over.<p> | ||
| + | |||
| + | <p> Further options are:<p> | ||
| + | |||
| + | <p>[[File:Pic.jpg|options|caption]]</p> | ||
| + | |||
| + | <p> Where the further options are ''framed or thumb, size, alignment'' - use them in that order. Separate them with a | </p> | ||
| + | <p>[[File:Pic.jpg|thumb|caption]]</p> | ||
| + | <p> - which inserts a thumbnail picture with the caption</p> | ||
| + | <p></p> | ||
| + | <p>[[File:Pic.jpg|framed|left <i>(or right)</i>|caption]]</p> | ||
| + | <p></p> | ||
| + | <p> - which frames the picture and aligns to the side chosen</p><p></p> | ||
| + | <p>[[File:Pic.jpg|200px]]</p> | ||
| + | <p></p> | ||
| + | <p> - which overrides the natural picture size to present it at 200 pixels width (or any other width you want) </p> | ||
| + | <p>[[File:Pic.jpg|x300px]]</p> | ||
| + | <p> - which overrides the natural picture size to present it at 300 pixels height (or any other height you want) </p> | ||
| + | <p> - or combine the two</p> | ||
| + | <p>[[File:Pic.jpg|200x300px]]</p> | ||
</body> | </body> | ||
| Line 100: | Line 129: | ||
===Inserting Maps=== | ===Inserting Maps=== | ||
| − | + | '''''StreetMaps''''' | |
| − | {{#display_map: -36. | + | ''Example'' |
| + | {{#display_map: | ||
| + | -36.8906,174.7176~Mount Albert; | ||
| height= 400px | | height= 400px | ||
| width= 600px | | width= 600px | ||
| type=satellite | | type=satellite | ||
| − | | zoom= | + | | zoom=16 |
| + | }} | ||
| + | |||
| + | The code to achieve this is (not able to cut and pasted) is: | ||
| + | |||
| + | [[File:Code2.jpg]] | ||
| + | |||
| + | or look on the 'edit' view of this page. | ||
| + | |||
| + | |||
| + | You can adjust the height and width and zoom and change the 'Mount Albert' location. | ||
| + | |||
| + | To get the location go to https://www.openstreetmap.org/ and center on your site and click the '''Share''' button on the right. | ||
| + | |||
| + | |||
| + | |||
| + | '''''Google Maps''''' | ||
| + | Wiki media has had several versions over the years with ways of inserting google maps - currently it has none. | ||
| + | If it ever reappears we would not recommend using it - it is unlikely to be stable. | ||
| + | The only one we suggest is an inserted ''iframe'' - you can get the code for the iframe from google maps. | ||
'''Example''' | '''Example''' | ||
| Line 115: | Line 165: | ||
<html> | <html> | ||
<body> | <body> | ||
| − | < | + | <iframe src="https://www.google.com/maps/embed?pb=!1m18!1m12!1m3!1d7788.927730584159!2d168.00797915102473!3d-46.35347775584877!2m3!1f0!2f0!3f0!3m2!1i1024!2i768!4f13.1!3m3!1m2!1s0xa9d2f06e930c4455%3A0x500ef868479f250!2sRiverton!5e0!3m2!1sen!2snz!4v1521153735862" width="600" height="450" frameborder="0" style="border:0" allowfullscreen></iframe> |
| − | |||
| − | |||
| − | |||
| − | |||
| − | |||
| − | |||
</body> | </body> | ||
</html> | </html> | ||
| − | + | The code to achieve this is (not able to cut and pasted) or look on the 'edit' view of this page" | |
| − | |||
| − | |||
| − | |||
| − | |||
| − | |||
| − | |||
| − | |||
| − | |||
| + | [[File:Code1.jpg]] | ||
| − | |||
---- | ---- | ||
| Line 206: | Line 242: | ||
<font SIZE="1" COLOR="#0000c0"> | <font SIZE="1" COLOR="#0000c0"> | ||
<p><html></p> | <p><html></p> | ||
| − | + | </font><font SIZE="1" COLOR="#0000c0"> | |
<p><body></p> | <p><body></p> | ||
</font><font SIZE="1"> | </font><font SIZE="1"> | ||
| Line 225: | Line 261: | ||
</body> | </body> | ||
</html> | </html> | ||
| − | |||
| − | |||
=== Contents Boxes === | === Contents Boxes === | ||
| Line 237: | Line 271: | ||
Category pages do not automatically have contents boxes but they can be created by including <html> <p>__FORCETOC__</p> </html> (two underlines each side) where you want the table to appear. | Category pages do not automatically have contents boxes but they can be created by including <html> <p>__FORCETOC__</p> </html> (two underlines each side) where you want the table to appear. | ||
| + | |||
| + | ==Infobox Standardised Pages== | ||
=== Sites to Visit Pages === | === Sites to Visit Pages === | ||
| Line 294: | Line 330: | ||
Creating a ''site to visit'' page should not preclude an excavation page for a site that has been excavated. | Creating a ''site to visit'' page should not preclude an excavation page for a site that has been excavated. | ||
| − | |||
===Excavated Sites=== | ===Excavated Sites=== | ||
| Line 315: | Line 350: | ||
There is an infobox formatted for these pages. See here for an example - [[Auckland Museum]]. | There is an infobox formatted for these pages. See here for an example - [[Auckland Museum]]. | ||
| + | |||
| + | |||
| + | [[User:Glaw|Glaw]] ([[User talk:Glaw|talk]]) 21:13, 11 May 2018 (UTC) | ||
| + | |||
[[Category:Archaeopedia]] | [[Category:Archaeopedia]] | ||
Latest revision as of 21:49, 21 January 2023
This page is to help people with editing rights.
Start an Article
Type the title of your intended article into the search box and click Go. If the article already exists it will open - if not the words will appear:
'There is no page titled 'your article title'. You can then use the link that appears: ' create this page.'
The red part is a link. Clicking it will take you to a form where you can start entering the content. Don't forget to save it - by the button at the base of the page!
Coding
The definitive page is here: https://www.mediawiki.org/wiki/Help:Contents Below is a simple guide.
Internal Links
Use the Internal link button at the top to insert. The coding looks like this:
[[article name|link text]] Thus a link to the article ''Auckland Museum'' would look like this: [[Auckland Museum|Find out about Auckland Museum]]If you know an article exists, titled as in your text you can highlight the particular text and click the internal link button and the link will be created on that text. You can still do that even if the article does not yet exist, but you think it should. People clicking on the link will be invited to create the article.
Category Links
A link to a category looks like this:
[[Category:category name]] If you do not know a category name there is a list here.If you want a new category then just put in a link to it. See the section on creating categories on how to finish the creation of the category.
External Links
Use the External link button at the top to insert. The coding looks like this:
[http://www.etc link text] The space after the URL marks the beginning of the link text.
Here is an example:
[http://www.tepapa.govt.nz/ Te Papa Museum]
Creating Categories
To create a category place a link to it on a page you want in that category (see above under internal links). Save the page then click on the category link. You will then be invited to start the page. Give it the same title at the top as the category name you created. The links to the pages which reference the category will then be generated automatically.
A category page should have some content other than just the links.
Inserting Pictures
The definitive page is here: https://www.mediawiki.org/wiki/Help:Images#Syntax
Use the Upload file link at the left.
Then use the Embedded file button at the top to insert.
The coding looks like this:
[[File:Pic.jpg]] where Pic is an example - upload your own with a unique filename to each.
The caption options is:
[[File:Pic.jpg|caption]] This produces a floating caption that appears on mouse over.
Further options are:
[[File:Pic.jpg|options|caption]]
Where the further options are ''framed or thumb, size, alignment'' - use them in that order. Separate them with a |
[[File:Pic.jpg|thumb|caption]]
- which inserts a thumbnail picture with the caption
[[File:Pic.jpg|framed|left (or right)|caption]]
- which frames the picture and aligns to the side chosen
[[File:Pic.jpg|200px]]
- which overrides the natural picture size to present it at 200 pixels width (or any other width you want)
[[File:Pic.jpg|x300px]]
- which overrides the natural picture size to present it at 300 pixels height (or any other height you want)
- or combine the two
[[File:Pic.jpg|200x300px]]
Inserting Maps
StreetMaps
Example
The code to achieve this is (not able to cut and pasted) is:
or look on the 'edit' view of this page.
You can adjust the height and width and zoom and change the 'Mount Albert' location.
To get the location go to https://www.openstreetmap.org/ and center on your site and click the Share button on the right.
Google Maps
Wiki media has had several versions over the years with ways of inserting google maps - currently it has none.
If it ever reappears we would not recommend using it - it is unlikely to be stable.
The only one we suggest is an inserted iframe - you can get the code for the iframe from google maps.
Example
The code to achieve this is (not able to cut and pasted) or look on the 'edit' view of this page"
Wikipedia Article Links
Links to Wikipedia articles can be coded thus:
{{Wikipedia|Aotearoa}}
Aotearoa is the title of a Wikipedia article, and the resulting link is shown at the right.
Inserting Numbered References
The Wiki allows this to be done automaticaly. Here is an example:
Blah blah blah [1], on the other hand blah blah blah [2].
References
The coding for this was:
Blah blah blah <ref>Jones, J and S Smith 1970 Unwashed washers. ''Journal of Plumbing'' 17(3):12-21.</ref>, on the other hand blah blah blah <ref>Blogs, J 2009 Scalded cats. ''Dog Fancier'' 97:34-35.</ref>.
'''References'''
<references />
The last line generates the list so they must be included.
Multiple use of one reference can be achieved thus.
First use:
<ref name="jones">Jones, J and S Smith 1970 Unwashed washers. ''Journal of Plumbing'' 17(3):12-21.</ref>
Subsequent use:
<ref name="jones"/>
HTML Code
You can insert HTML code in an article. It is helpful to set up tables for instance.
Include the opening and closing codes as below.
<html>
<body>
(HTML text)
</body>
</html>
Contents Boxes
The Wiki creates these automaticaly if the article contains four or more Level 2 or Level 3 headlines. Thus:
== Second Tier Heading ==
=== Third Tier Heading ===
Look at the edit version of this page to see how this page does it.
Category pages do not automatically have contents boxes but they can be created by including
__FORCETOC__
(two underlines each side) where you want the table to appear.Infobox Standardised Pages
Sites to Visit Pages
Please title these 'site name' - Visit - leaving out the ' marks. There is an infobox formatted for these pages. See here for an example - Mt Eden - Visit
Include the code below (cut and paste may not work):
{{Infobox Sitetovisit |
| site_name = 'site name' (- use the same as the title)
| alternate_name = 'alternative site name' (- leave blank if none)
| stars_image = (how many stars the site rates - one to three, alternatives are: [[Image:Star.gif] [[Image:Twostar.gif] [[Image:Threestar.gif]])
| type_image1 = (e.g. [[Image:Patu.gif]]- see list below)
| type_image2 = (add a second from the last list - leave blank if none)
| ethnicity = (e.g. Maori, Chinese)
| site_type = (e.g. Pa)
| where = (e.g. Central Isthmus - 15 minutes from the city centre)
| how_to_get_there = (make brief suggestions e.g. bus from city.)
| how_long_to_allow = (e.g. 2 hrs walking over the site following the archaeological trail.)
}}
Location:
What:
What else to do there:
Web info:
Type Images
Fort.gif  - Coastal fortifications
- Coastal fortifications
Loco.gif 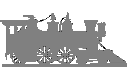 - Railway heritage sites
- Railway heritage sites
Gun.gif 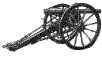 - New Zealand wars colonial forces sites
- New Zealand wars colonial forces sites
Gold.gif  - Gold / bullion mining sites
- Gold / bullion mining sites
Mine.gif  - Mining sites other than gold
- Mining sites other than gold
Gourd.gif  - Maori non-defensive sites
- Maori non-defensive sites
Put a google map of the site location, a description of the site, references, links etc. in the body of the page.
The page should be included in the appropriate regional 'sites to visit' category - see Sites to Visit
Creating a site to visit page should not preclude an excavation page for a site that has been excavated.
Excavated Sites
Some standard headings are
1 Summary
2 Location and Date
3 Type
4 Excavators
5 Artefacts
6 Publications
Museum Pages
There is an infobox formatted for these pages. See here for an example - Auckland Museum.